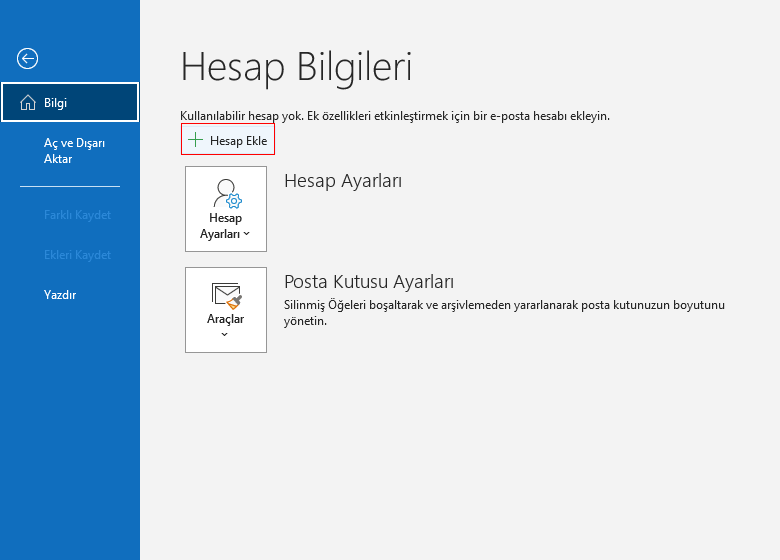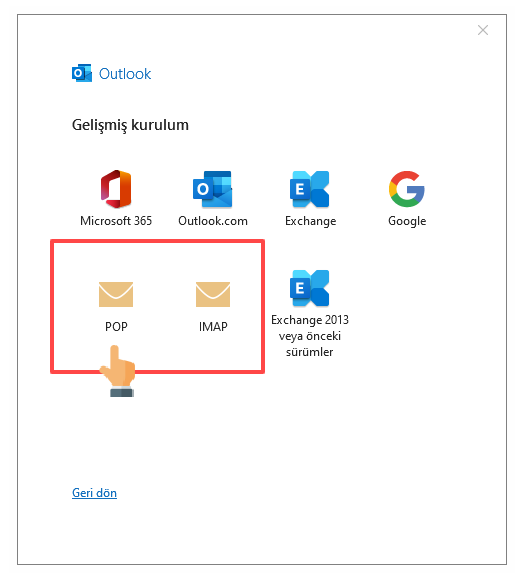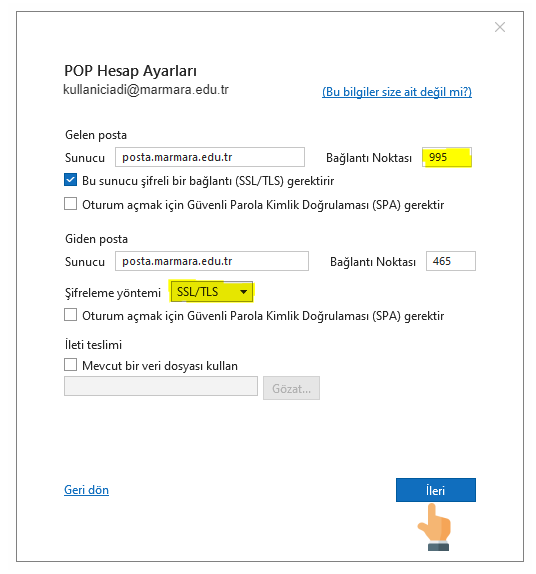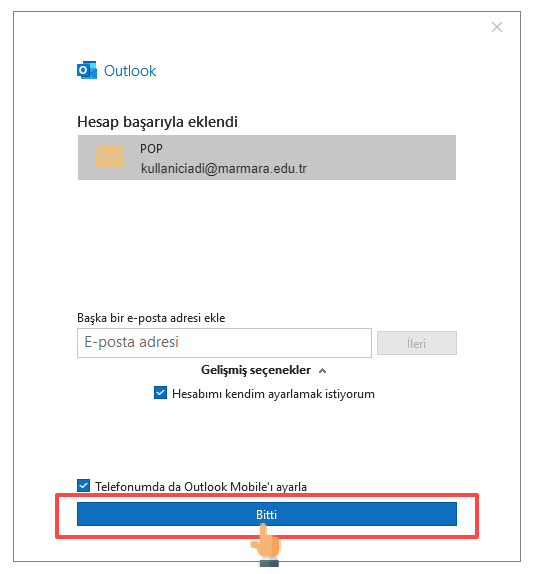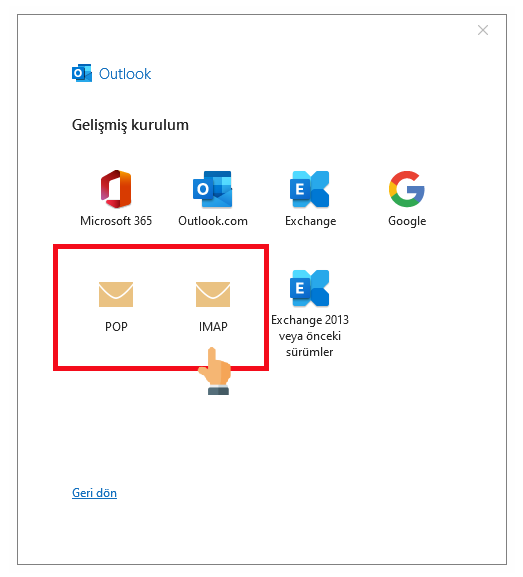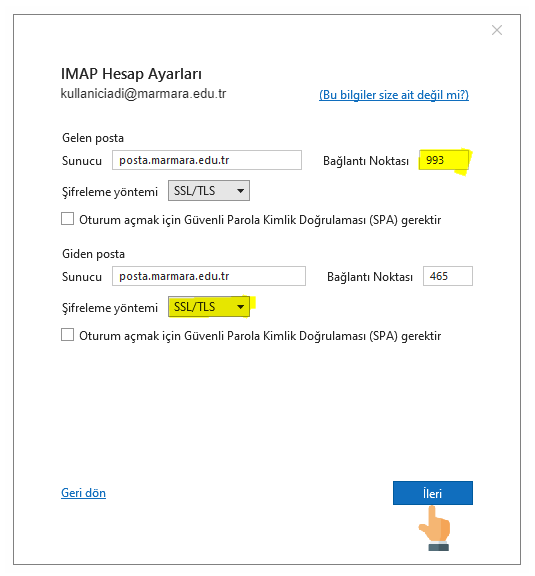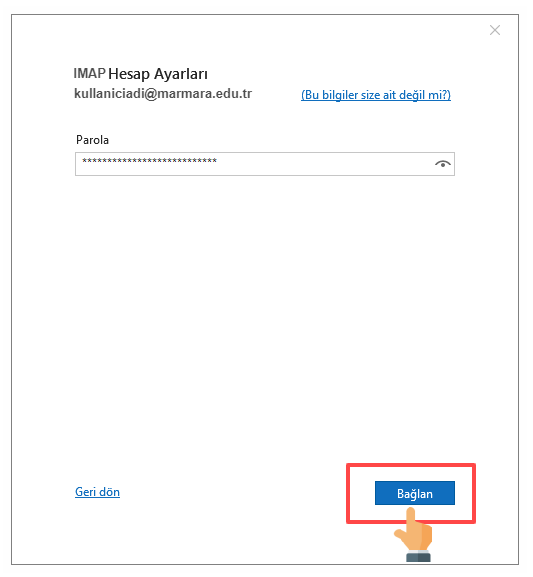Outlook hesabını ilk kuracakların karşısına doğrudan 2. adımdaki ekran gelmektedir. Outlook'u ek hesap olarak kuracakların da, 1. adım olarak Outlook Programını açıp, Dosya sekmesine tıklamaları gerekmektedir. Burada ikinci hesap olarak kurulum baz alınarak anlatım yapılmıştır.
1. Adım: Dosya menüsü - "Hesap Ekle" 'ye tıklayın.
2. Gelişmiş seçeneklerden Hesabımı Kendim Ayarlamak İstiyorum'u seçiniz.
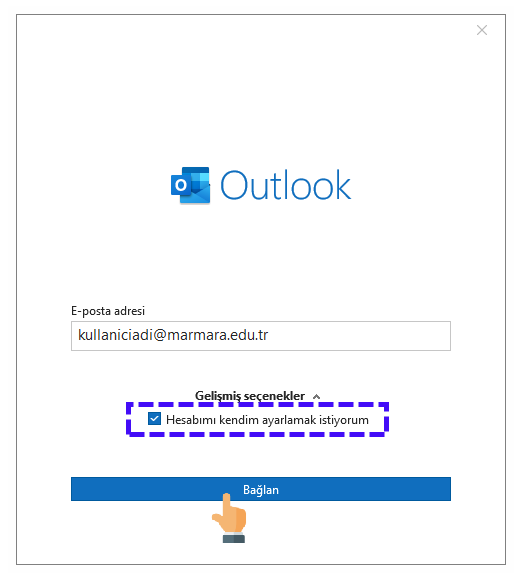
3. Gelişmiş kurulum Hizmet seçim işleminde POP seçilir.
4. Gelen ve giden posta sunucusu olarak posta.marmara.edu.tr yazılır. POP ayarı için Gelen posta - Bağlantı Noktası 995 olarak ayarlanır ve "Bu sunucu şifreli bir bağlantı (SSL/TLS) gerektirir" seçeneği seçilir. Aynı şekilde Giden posta - Bağlantı Noktası 465 olarak ayarlanır ve "Şifreleme Yöntemi" SSL/TLS seçeneği seçilir.
5. Son olarak parola girilir ve Bağlan denilir.
6. Hesap başarıyla eklendi penceresinden işlem "Bitti" denilerek bitirilir.
Outlook hesabını ilk kuracakların karşısına doğrudan 2. adımdaki ekran gelmektedir. Outlook'u ek hesap olarak kuracakların da, 1. adım olarak Outlook Programını açıp, Dosya sekmesine tıklamaları gerekmektedir. Burada ikinci hesap olarak kurulum baz alınarak anlatım yapılmıştır.
1. Adım: Dosya menüsü - "Hesap Ekle" 'ye tıklayın.
2. Gelişmiş seçeneklerden Hesabımı Kendim Ayarlamak İstiyorum'u seçiniz.
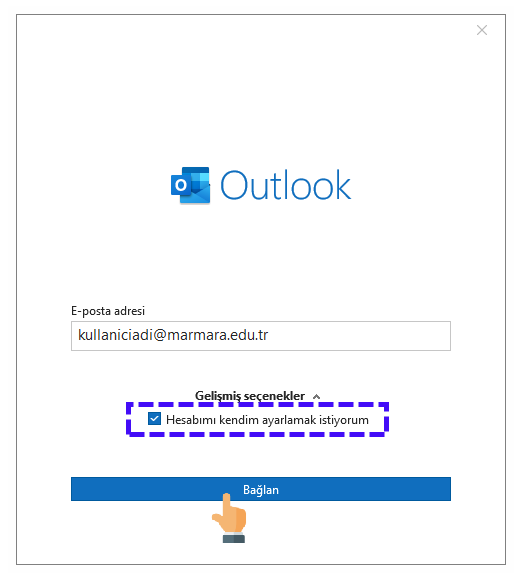
3. Gelişmiş kurulum Hizmet seçim işleminde IMAP seçilir.
4. Gelen ve giden posta sunucusu olarak posta.marmara.edu.tr yazılır. IMAP ayarı için Gelen posta - Bağlantı Noktası 993 olarak ayarlanır ve "Şifreleme Yöntemi" SSL/TLS seçeneği seçilir. Aynı şekilde Giden posta - Bağlantı Noktası 465 olarak ayarlanır ve "Şifreleme Yöntemi" SSL/TLS seçeneği seçilir.
5. Son olarak parola girilir ve Bağlan denilir.
6. Hesap başarıyla eklendi penceresinden işlem "Bitti" denilerek bitirilir.
Bu sayfa Bilgi İşlem Daire Başkanlığı tarafından en son 10.12.2023 17:28:35 tarihinde güncellenmiştir.